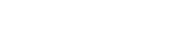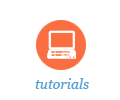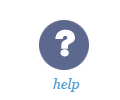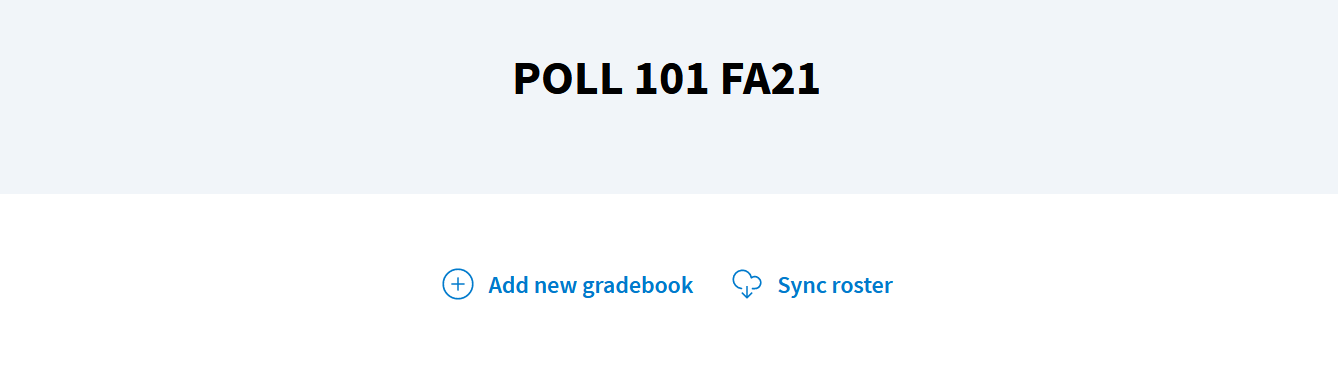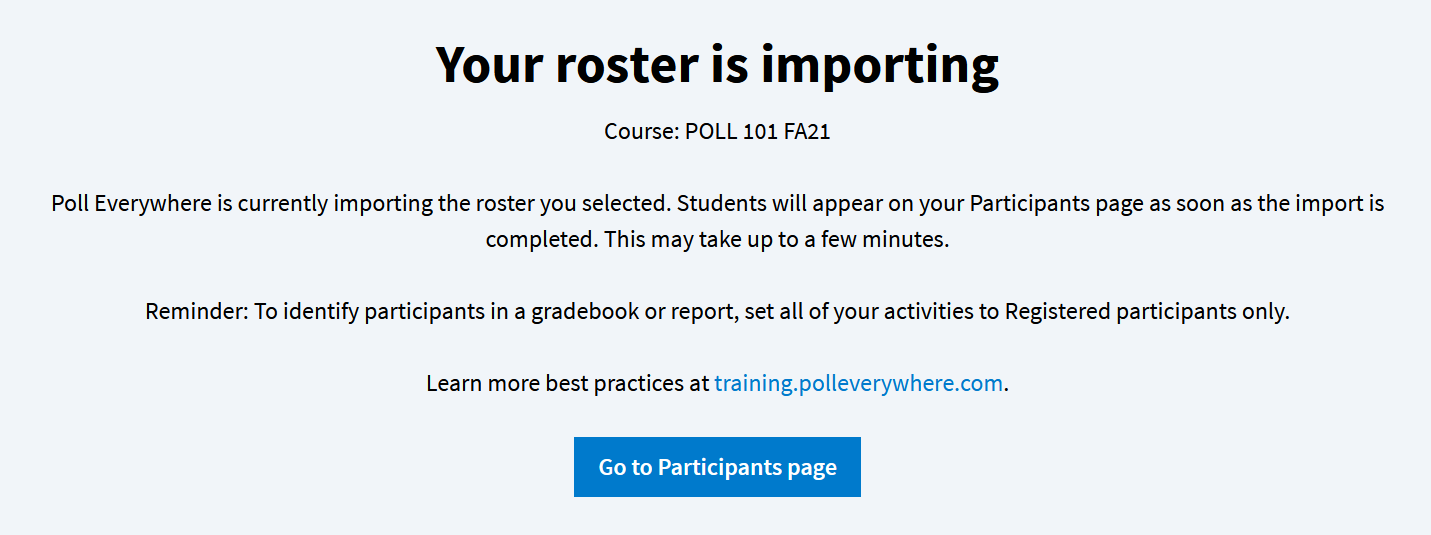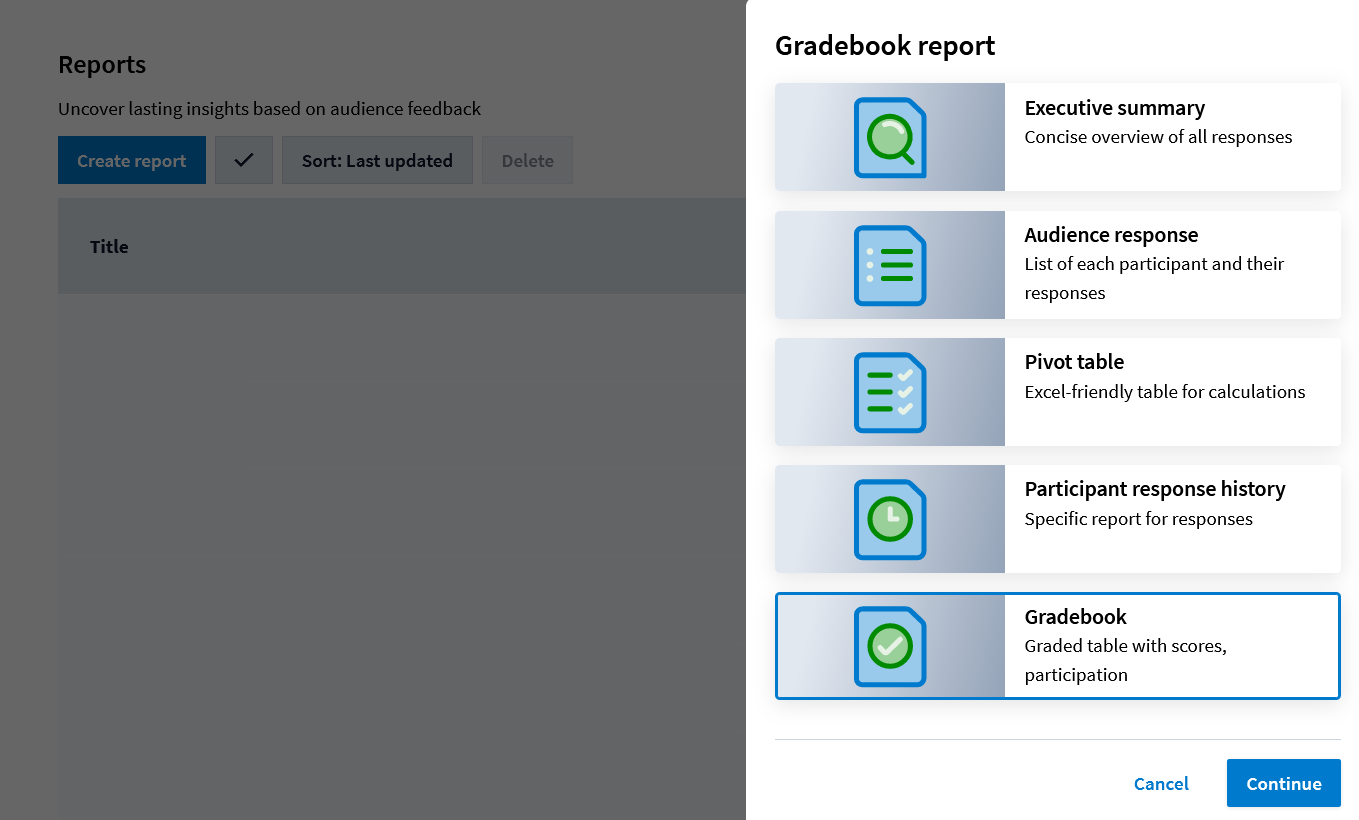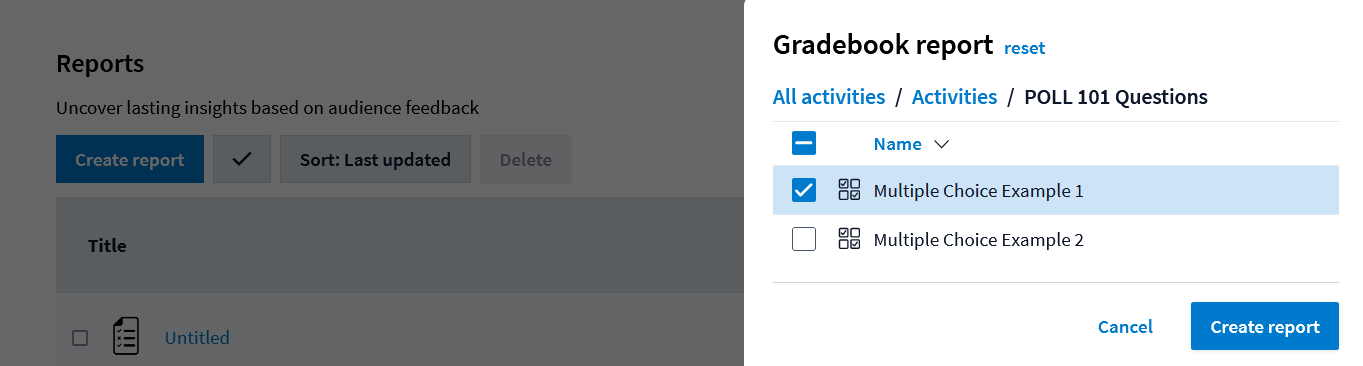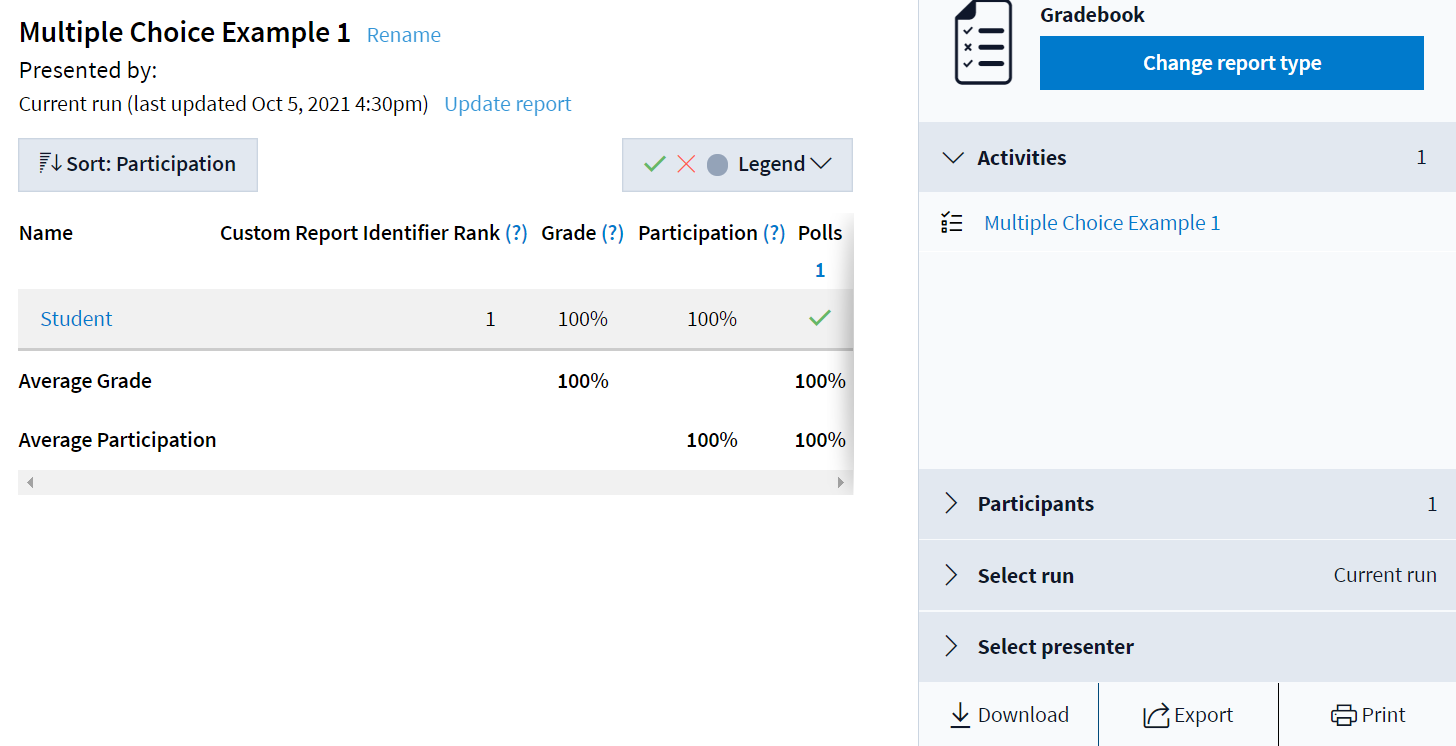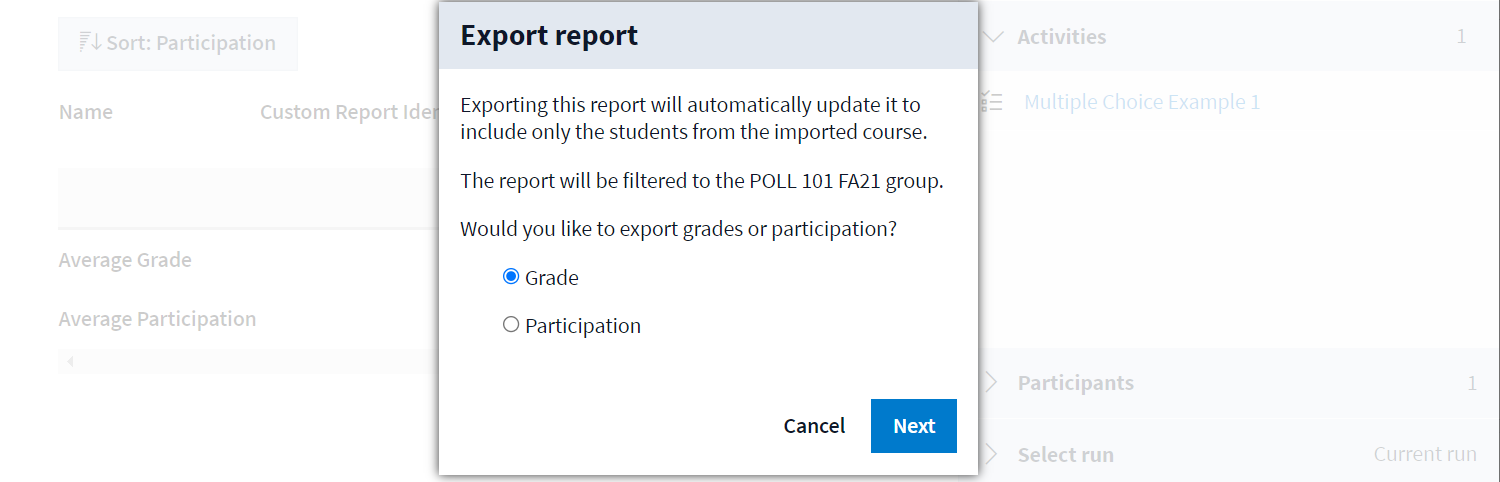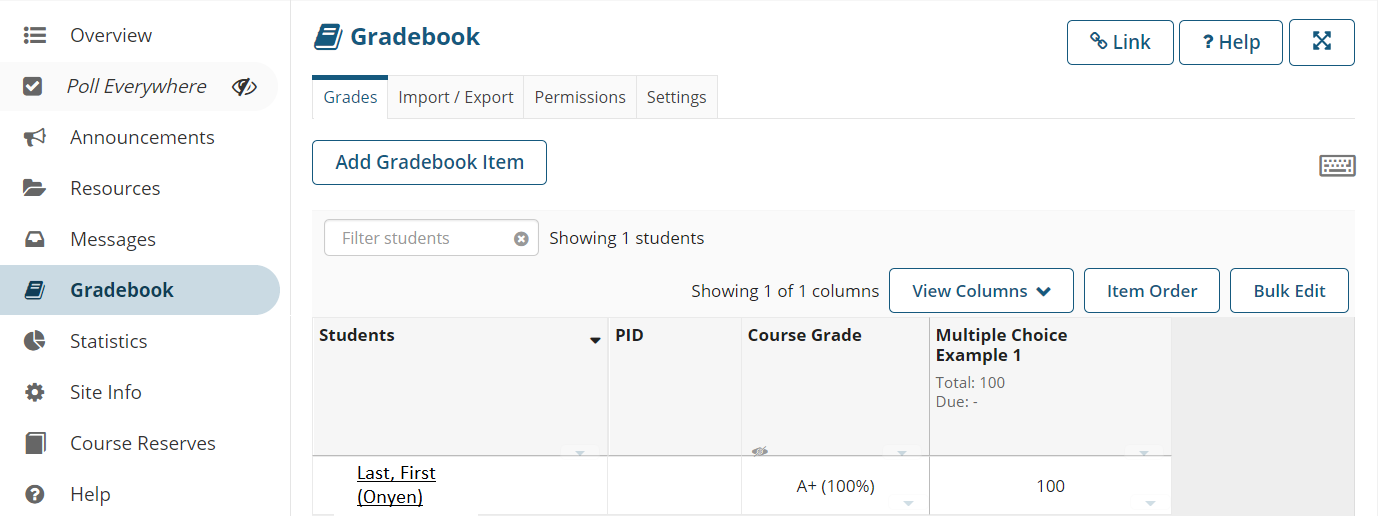Poll Everywhere Sakai Integration
About
Poll Everywhere results can now be imported into the Sakai Gradebook as either Graded or Participation! The following requirements apply:
Graded polls:
-
Available for Multiple Choice or Clickable Image question types only (including those inside Surveys)
-
A correct answer must be specified. Click the checkmark next to the correct option when creating the graded poll
-
In the Sakai gradebook, a correct response will show as 100, an incorrect response as 0, and no response as blank
Participation polls:
-
Available for ALL question types
-
In the Sakai gradebook, a response will show as 100 while no response will show as blank
For both Graded and Participation polls, remember:
-
Under Configuration > Audience restriction & identity must be set to Registered Participants Only. This will prevent students from responding without logging in.
-
Students must have official UNC Poll Everywhere student accounts. For more information, visit poll.unc.edu.
-
Students must be logged in to their official accounts in order to receive credit for responses. Students should confirm that they are logged in each class before responding. It can be hard to tell at a glance, especially on the mobile app.
Add Poll Everywhere tool
The Poll Everywhere tool is only used to import responses from Poll Everywhere into the Sakai Gradebook. (It serves no other purpose and does not need to be added to a Sakai site otherwise.)
-
Go to your Sakai course site
-
On the side menu, select Site Info and go to Manage Tools
-
Scroll to the bottom of the page and check the box next to Poll Everywhere
-
Click the Continue button
-
Click the Finish button
-
The Poll Everywhere tool will be added to the side menu
Hide Poll Everywhere tool
The Poll Everywhere tool is for Instructor use only. Please remember to hide the tool because it will show an error message for students.
-
On the side menu, select Site Info and go to Tool Order
-
Click the Gear Icon next Poll Everywhere
-
Choose Make Tool Invisible to Students from the drop down menu
-
Click the Save button
-
The Poll Everywhere link will become greyed out and hidden from student view
Import Roster
After your students have created their Poll Everywhere accounts at poll.unc.edu, import the roster. This step is required to identify student responses by name and to import grades and participation correctly into the Sakai gradebook. Please repeat the roster process periodically to include any students who add/drop the course.
-
On the side menu in your Sakai course, select Poll Everywhere
-
A new browser tab will open, displaying the Poll Everywhere website
-
Note: If a new browser tab does not open, click 'Press to re-launch page' link
-
Enter the email address associated with your Poll Everywhere instructor account and click Next
-
Follow the steps to Log in with UNC-Chapel Hill
-
If prompted, enter your SSO login information (Onyen/Password) and Sign In
-
Click Continue to sakai.unc.edu link
-
Click the Sync Roster button
-
Click Go to Participants page button
-
Your students will be listed under the Participants tab on Poll Everywhere
-
Close the browser tab to return to Sakai
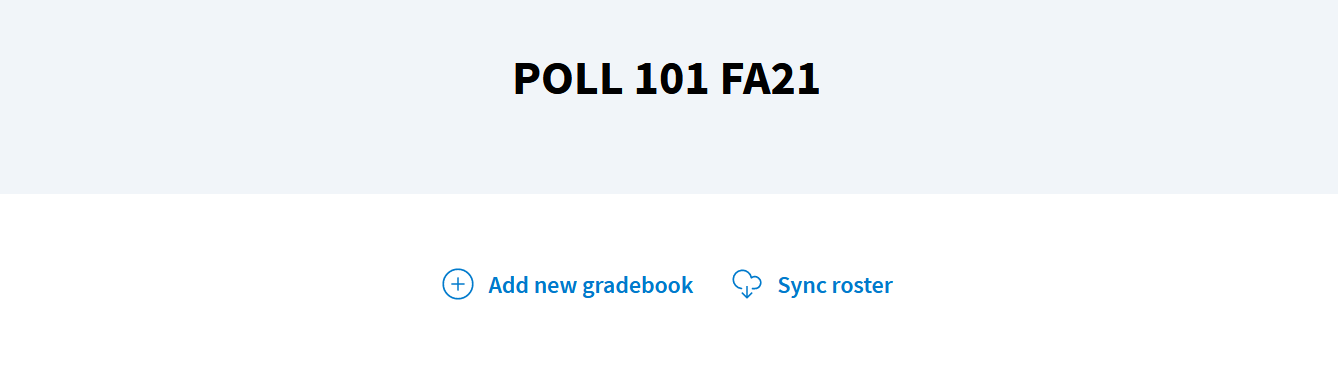
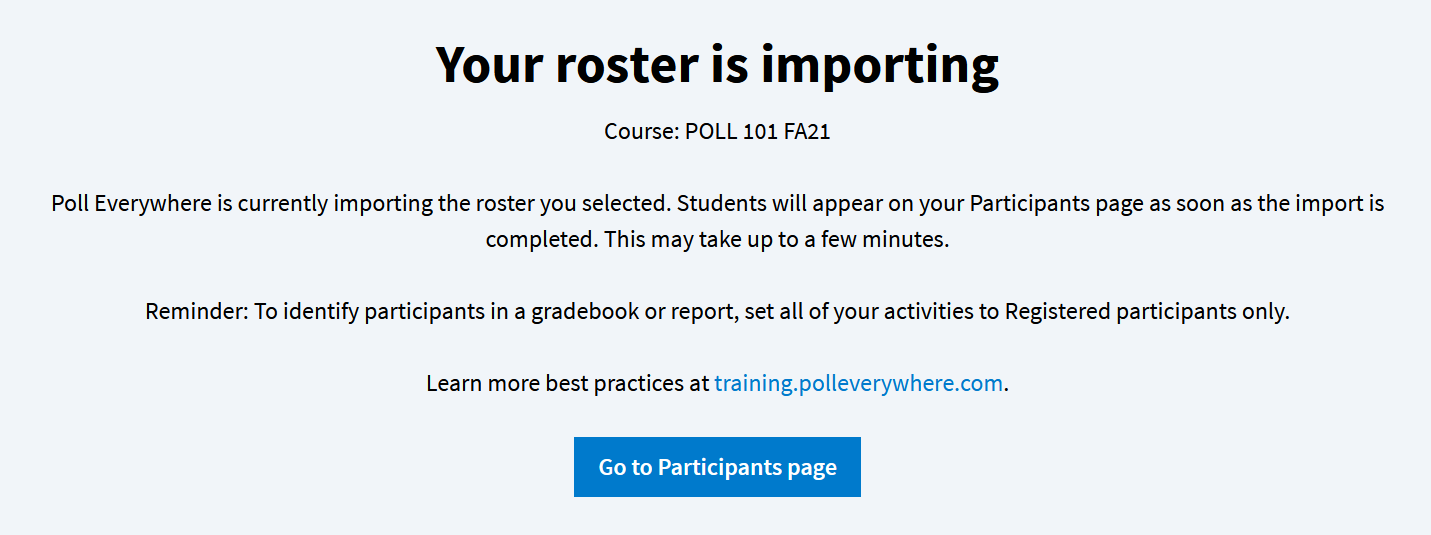
Export Gradebook
After students have answered at least one graded or participation poll, you may export responses to the Sakai Gradebook. There are several steps involved in this process. It will need to be repeated each time you would like to import new graded or participation polls.
-
On the side menu in your Sakai course, select Poll Everywhere
-
A new browser tab will open, displaying the Poll Everywhere website
-
Note: If a new browser tab does not open, click 'Press to re-launch page' link
-
If prompted to log in:
-
Enter the email address associated with your Poll Everywhere instructor account and click Next
-
Follow the steps to Log in with UNC-Chapel Hill
-
If prompted, enter your SSO login information (Onyen/Password) and Sign In
-
Click Continue to sakai.unc.edu link
-
Click Add new gradebook button.
-
Note: If you have already created gradebook reports, you will see them listed here. Run into issues with a report? You can always delete it and try again. On the Poll Everywhere website, go to the Reports tab (clipboard icon) > check boxes next to reports > click Delete button. Close tab and repeat process to Add new gradebook. (Don't worry! Deleting reports in Poll Everywhere does NOT delete student poll responses.)
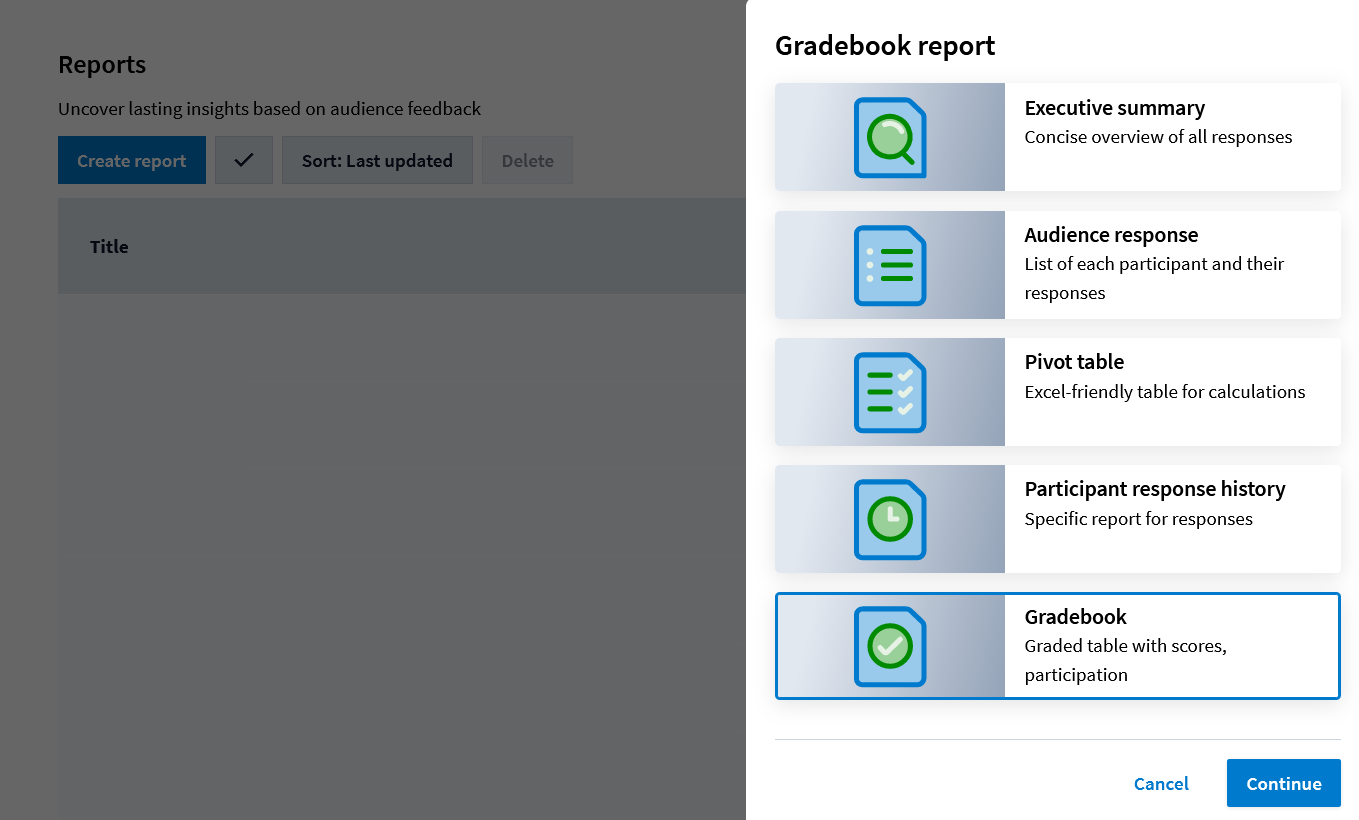
-
A panel will appear on the right side of the screen with report types, scroll down and select Gradebook and click Next.
-
A list of all polls in your Poll Everywhere account will appear
-
Slowly scroll through the list, locate the polls you would like to import and click the check boxes next them
-
Click the Create Report button at the bottom of the list
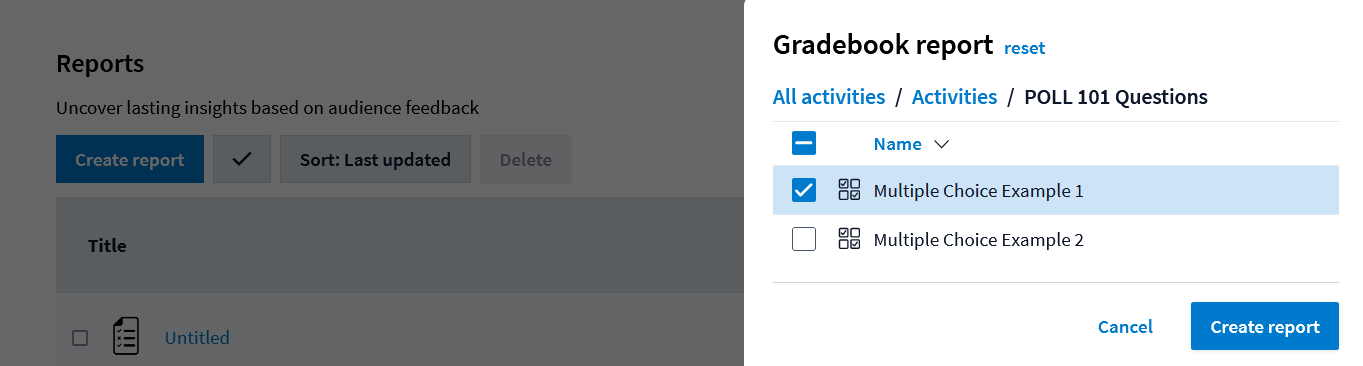
-
Note: The report will be named after the first poll listed in the report. You may rename the report by clicking Rename > Done to save changes. If you do this, also click the Update Report link.
-
Click the Export tab in the bottom right of the screen
-
Choose either Graded or Participation
-
Click through any message windows that appear (Next > Close) to complete the export process
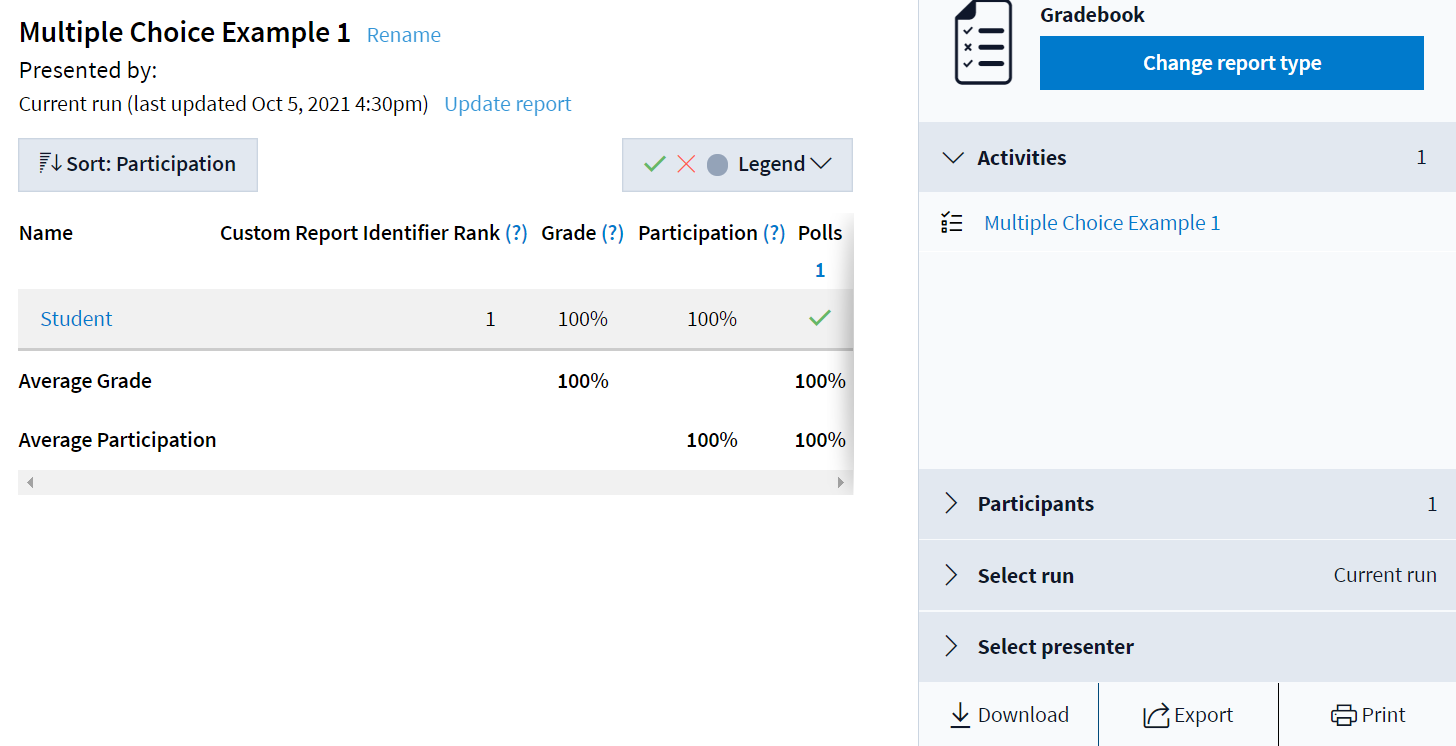
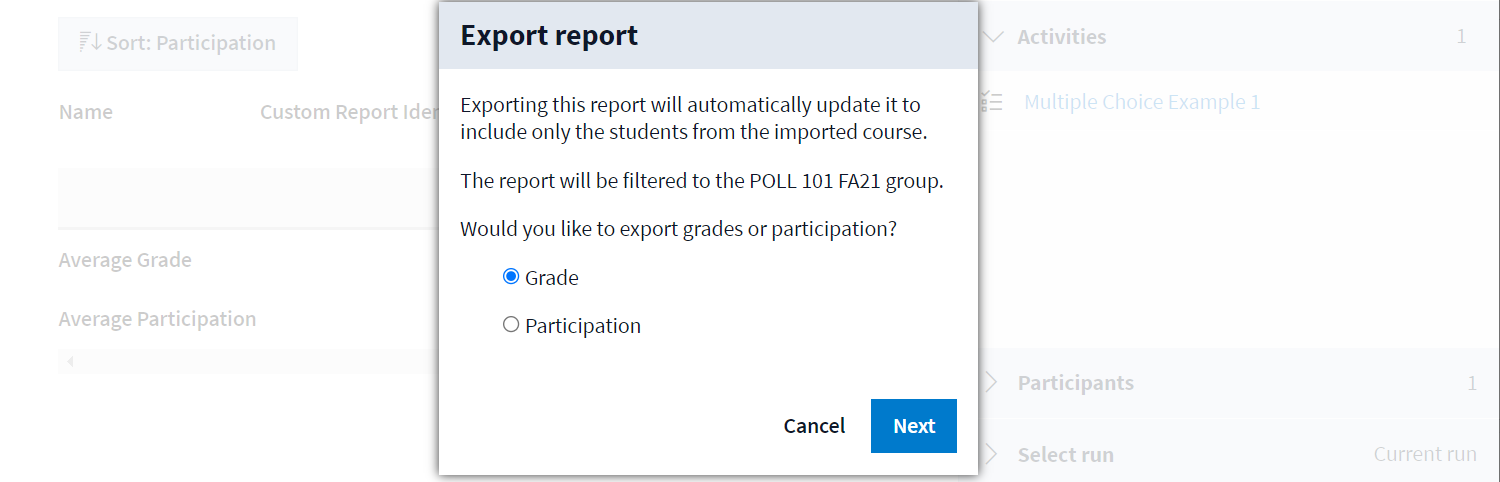
Sakai Gradebook
-
Wait a few minutes for the systems to sync (especially important for large courses!)
-
Go to the Gradebook in your Sakai course site
-
A new gradebook item will be created. It will have the same name as the title of the Report in Poll Everywhere
-
This column will show the results of any polls you selected during the Export Gradebook step
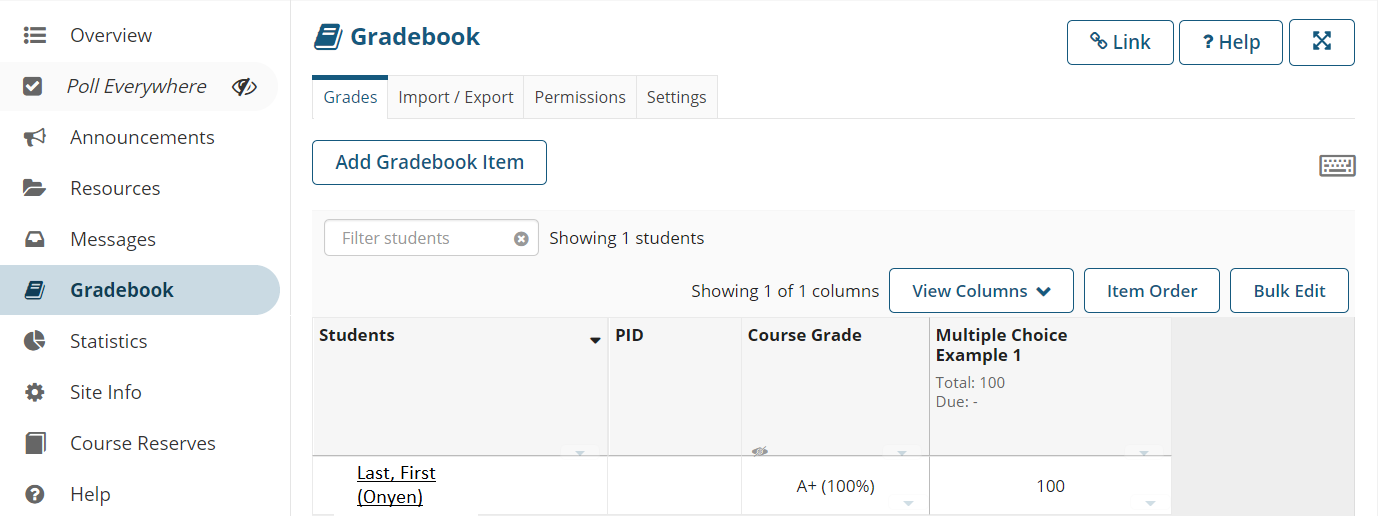
Sakai Gradebook Tips
-
The gradebook column has the same name as the report in Poll Everywhere. The report has the same name as the first poll listed in the report. (You can rename reports.)
-
The gradebook column is worth 100 points, is visible to students and counts towards the course grade.
-
In the Sakai gradebook, you can rename the column, change the point value, and exclude/include student grades.
-
Students can view all of their own responses on the Poll Everywhere website. In the gradebook, they will see only scores from the polls you choose to import.
-
Be careful when selecting polls to export to Sakai. It is easy to select polls by mistake!
Troubleshooting
If you encounter issues importing poll responses into the Sakai Gradebook, please review the following list of common issues. For further assistance, visit poll.unc.edu or enter an ITS Help Request (help.unc.edu, 919-962-HELP).
-
Account issue: Instructor does not have Poll Everywhere account (LTI Error in Sakai)
-
Account issue: Poll Everywhere account registered to incorrect email address (LTI Error in Sakai)
-
Poll type: Only Multiple Choice and Clickable Image polls can be imported as Graded. All polls types can be imported for Participation
-
No correct answer: Poll must have correct answer specified in order to import as Graded
-
Poll settings: Under Configuration > Audience restriction & identity must be set to Registered Participants Only in order to sync poll responses with student records in Sakai.
-
Missing student responses: Student was not logged in to respond or student was logged into the wrong account. All students must use official UNC Poll Everywhere student accounts in order to receive credit in Sakai for poll responses. If responses are missing, ask student to log in correctly and show evidence of Response History. If there are no responses, student was not logged in. If there are responses, confirm that student is logged into official account. If student has multiple accounts, please request that they submit an ITS Help Request (help.unc.edu, 919-962-HELP). Poll Everywhere can assist with merging the accounts but this is a challenging issue to resolve. It is better to avoid it by encouraging students to follow the correct account/log in process when the semester begins.
Alternative Import Method (.CSV)
For reference, the original method for importing poll results into Sakai used spreadsheets. Now that the Poll Everywhere tool is available in Sakai, most instructors who import responses prefer that option instead. There are still some use cases where spreadsheets might be preferable. To import responses into Sakai using this workaround method, do the following:
Get Poll Everywhere CSV
-
Go to Poll Everywhere
-
Click Reports tab
-
Click Create report button
-
Select Gradebook > Next
-
Select Poll(s) you would like to import
-
Click Finish
-
A report will be generated
-
Tip: You can filter the report by Presenter (for polls shared in a Poll Everywhere Team) or by Participants (if using Groups)
-
Click Download button
-
Save CSV file to computer
-
Note: The value of the report information will depend on the question type, settings and if students were logged in correctly to respond. Unfortunately, it is not possible to identify student responses by name if a student was not logged in correctly at the time of the poll.
Get Sakai Gradebook CSV
-
Go to Sakai course site
-
Click Gradebook
-
Click Import/Export tab
-
Click Export Gradebook button
-
Save the CSV file to computer
Update Sakai Gradebook CSV
-
Open the Sakai CSV file, note correct formating of Student ID, PID, Student Name
-
Delete Columns from all other assignments
-
Create a new column with the header Poll Everywhere [100]
-
Open Poll Everywhere CSV file, note format first name, last name
-
Only students who were logged in correctly AND responded to the poll will be listed here
-
Working between the two spreadsheets, either copy & paste or manually enter scores into Sakai CSV
-
Save Sakai CSV and close the file
Import Sakai Gradebook CSV
-
Return to course site in Sakai
-
Click Gradebook
-
Click Import/Export tab
-
Under Import, click Choose File
-
Select the Sakai CSV, click Open button
-
Click Continue
-
Verify grades, click Next button at bottom of screen
-
Click Next button
-
Click Finish
-
A new gradebook item will be created, containing the Poll Everywhere scores
More Sakai 20 Strategies
The Poll Everywhere tool is available in Sakai 20. Consider the following suggestions for a smoother experience:
-
Remind your students to visit poll.unc.edu and complete the Student Account Registration. Additional instructions for students are available under the Student FAQs.
-
In Poll Everywhere, on the Activities page, organize polls into Folders. You can create folders nested inside folders.
-
Use detailed Folder names to organize polls on your Activities page (e.g., POLL100.001.SP21, Intro to Polling: Lesson 1, Section 002 Attendance, Icebreakers, etc.)
-
When you create a new Activity, consider including a short prefix with the date or topic in the Title. This can help with organization (e.g., 01-22: Attendance Question, Lesson 1: What is the most surprising thing you learned in this lecture?)
-
Teaching multiple sections yourself? You can reuse the same poll for all sections but many instructors prefer to duplicate the polls for organization. You can copy entire Folders. This is an easy way to keep student responses separate between sections and control which poll is Active. Check the box for the Group, click Actions > Duplicate. Then, check the box next to the copy, click Actions > Rename to update the name. (e.g., change POLL001.001.SP21 to POLL001.002.SP21)
-
Does your course have Teaching Assistants or multiple Instructors? You can share polls using a Team. For instructions on how to request a Team, visit poll.unc.edu > Instructor FAQs. All team members must have instructor accounts first.
-
When you run a Report containing shared polls, remember to filter responses by Presenter. This will display only students who responded to that presenter. It can be helpful for courses that use the same polls across multiple sections taught by different TAs.
-
Remember, any students who join your Session URL (e.g. pollev.com/instructorusername) will be able to see and respond to the Active poll. (In general, this is not a problem because most students only visit Poll Everywhere during synchronous class sessions when prompted by the instructor to respond to a poll.)
-
Prefer to administer polls asynchronously outside of class time or share polls with only specific courses/students? Go to Activities > locate a poll > click ... > Copy Response Link. Then, share this link with students via email or Sakai. (Remind them always to log in before responding to polls)
|